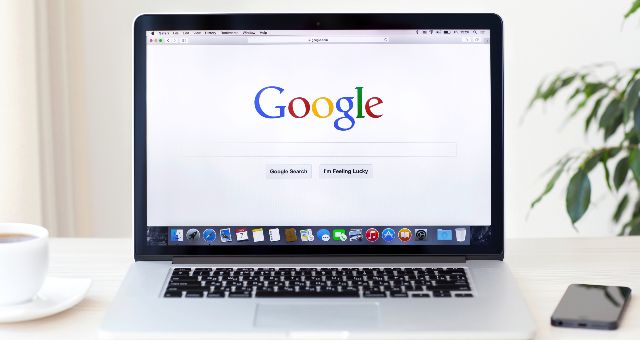Whether we are teaching online, face-to-face, or somewhere in between, student engagement should always remain at the forefront of our planning and practice, as keeping students active in the learning process is essential to their success. Thankfully, there are numerous tools available to facilitate active engagement. The following free Google tools pair with different active learning strategies to provide multiple opportunities for students to engage and work together synchronously or asynchronously.
Google Drawings encourage users to collaborate in real-time to integrate pictures, drawings, and text in a variety of ways. It can be used to creatively engage students in learning while providing a wonderful alternative to primarily text-based displays.
Graphic organizers
Google Drawings is a perfect canvas for the creation of graphic organizers or tools that are created or utilized to demonstrate relationships between concepts, terms, and facts. In Google Drawings, instructors have the freedom to create their own organizer or use ones already constructed, including Venn diagrams, word webs, and flowcharts. In addition, you might ask students to create their own graphic organizer to depict their understanding of a reading, case study, or report. One form of graphic organizers that is particularly useful for working with and demonstrating relationships between multiple or complex concepts, is a concept map or mind map. Through the creation of a concept map or mind map, students learn to identify important information. Various concept maps can be used to depict different methods to organize information including hierarchical or cause and effect (Stobaugh, 2019).
When working with Google Drawings to create graphic organizers, there is also flexibility in how students engage with the content and with each other. They can work individually and then exchange links to their drawings and provide each other feedback, or they can work synchronously or asynchronously in small groups on the same drawing. You could also have them work together as a class to create an exhaustive resource.
Introductions
Google Drawings can also be used to develop classroom community through initial student introductions with an activity called About Me Squares. In this activity, students collaborate as an entire class simultaneously. To complete these introductions, you would first create a board with the appropriate number of squares to accommodate your roster and allow full editing rights to the students. (It is advisable to provide written instructions at the top of the Google Drawing document.) While the information you want to collect might differ from class to class, this is a great opportunity for you to have students share their preferred name as well as other information (provided either in text or images) that you might use for an icebreaker activity, such as information about their past experiences, job/career aspirations, something unique about themselves, etc. To model the activity and share more about yourself as an instructor, the first square will represent your information. This is a low stakes opportunity for you to expose students to Google Drawings so that they can become more competent and prepared to use the tool in future class sessions.
Google Docs is an online word processor to create and format documents and collaborate. It is another free Google tool that can enhance student engagement and collaboration and is most likely the Google tool that students and faculty are most familiar with using.
Collaborative projects
Google Docs is an effective digital tool for team projects. Whereas with other Word processing tools, students must save and then email a copy of the document to team members, Google Docs automatically saves the student’s work and multiple users can compose and edit simultaneously while working from various locations. In this example, students are provided with a single document that serves both as a template and assignment guide. This is an example of a project that would be completed over the course of several weeks with team members working online collaboratively.
Collaborative agendas and note-taking
HyperDocs is a term used to describe a Google Doc that embeds creative lesson ideas for students with instructions, weblinks, and collaborative tasks. In many classes, this is used as a note-taking tool and is most effective in synchronous (face-to-face or online) classes. One strategy is to utilize a HyperDoc as an agenda for the class session which outlines all the activity and/or necessary resource links. If you find during the course of class that something needs to be updated, edits can be made immediately without having to then post a new link or provide a new copy of the information to students.
In this example, HyperDocs is used for collaborative note-taking during synchronous class sessions. Each lesson includes a learning target for the lesson, a numerical list of tasks, and ends with a purple icon to remind the students of the assignment due. In the numerical list of tasks, there are links to readings and videos. In addition, the red font sections are where students are encouraged to add examples or ideas and answer questions.
Google Slides is an online presentation program. Housed within the Google Suite, this web-based program is free and allows for the sharing and collaboration of digital content and presentations.
Jigsaw
Jigsaw is a teaching strategy promoting cooperative learning which pairs well with Google Slides for online or in-person collaboration. Students consult with other “experts,” and then take ownership over their content and teach the remaining members of their group. First, divide your content by examining your learning topic and determine the number of subtopics included. This may include various elements of a single topic or reading various articles/readings related to a single topic, or various sections/portions of a single article or reading.
Second, divide your students into “expert” groups who are assigned a subtopic. Provide students time to read and comprehend the materials or readings for their “expert” group. Link a Hyperdoc within your Google Slides to share all materials in one place. Finally, now that students have immersed themselves in their content, students will meet synchronously to discuss what they have gleaned and expand their understanding with a group of students who studied other subtopics. Use the breakout room feature of Google Meet or Zoom, and provide students with ample time to discuss the most salient elements of their assigned content. At the conclusion of their discussion, students will collaborate on their cumulative thoughts by adding them to a set of pre-assigned Google Slides.
PearDeck
PearDeck is a free digital tool to provide enhanced interactions with Google Slides via a synchronous or asynchronous platform. As students progress through a Google Slide presentation, they are prompted automatically (during asynchronous learning) or as directed by the instructor (during asynchronous learning) to interact with the content at various levels. The types of questions an instructor can pose include: draggable responses, drawing, text, number, and multiple choice.
Twenty-first century learning is constantly evolving. To best serve the needs of students, now more than ever, each teacher must systematically update their knowledge. Each technology tool highlighted here enhances student engagement and overall sense of community via in-person or virtual learning.
Dr. Erin Margarella is an assistant professor of secondary education at Western Kentucky University.
Dr. Rebecca Stobaugh is an associate professor in the school of teacher education at Western Kentucky University.
Dr. Micah M. Logan is the associate director of the Center for Innovative Teaching and Learning at Western Kentucky University.
References
Stobaugh, Rebecca. 2019. Fifty strategies to boost cognitive engagement: Creating a thinking culture in the classroom. Solution Tree.