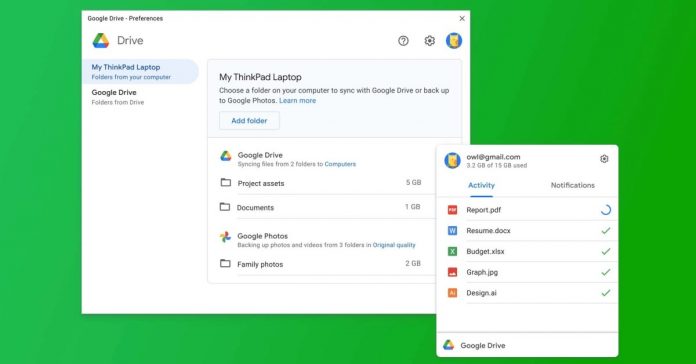November 6
Andrew Romero
– Nov. 6th 2021 9:30 am PT
Google Drive is a powerhouse of a file storage system. It makes it easy to save documents and other data that can be transferred to other Google apps as well. Fortunately, Google makes it easy to access Drive straight from your desktop – whether Mac or PC.
(adsbygoogle = window.adsbygoogle || []).push({});
You’re likely familiar with Google Drive’s web client. Within any browser, you can access all of your files that sync automatically, allowing you to switch to another device and access those same files with ease. The web client, though, may at times feel a little disconnected from your local computer since, in order to upload files and photos, a user needs to open their file manager and drag files into the separate browser window.
Drive for desktop, on the other hand, is completely integrated into the local computer. Opening up File Explorer on a PC or Finder on a Mac gives access to local files, as well as the data stored in Drive for desktop. The only caveat may be that files and photos stored in Drive for desktop could take a little longer to upload and be accessible in the web client. Either way, it’s perfect for uploading photos for a cloud backup or keeping files in the cloud while you aren’t working on them. These online backups ensure files aren’t lost in the event of a broken computer. Google Drive for desktop can also serve as a fine Dropbox alternative.
Google makes integrating Drive with your desktop pretty straightforward. First, head over to the Google Drive Download page. On that page, there’s a big blue button that reads “Download Drive for desktop.” After clicking the button, your browser will either ask what you want to do with the file, or it will start downloading immediately. If it asks, save the file and open it on your computer. Once that setup file is opened, go ahead and follow the prompts to install Google Drive.
Google will ask what account you want to use. Choose whichever one you store your files with. If you have multiple accounts, Google lets you easily add another account. Doing this will make two separate virtual drives in File Explorer or Finder for easy identification.
Once everything is installed, Google will prompt you to choose between two options: Mirrored files and Streamed files. Mirrored files are stored both in the cloud and locally on your computer. This means that if your device is without an internet connection or you just want to operate Google Drive offline, you can easily open your files and continue working with them. On the other hand, if you installed Google Drive in order to save space on your device, then streaming files would be the better option. These files are only stored in the cloud but will update automatically as you change them locally.
Another option users have is to add a folder they would like to back up from the Google Drive Preferences window. When adding a folder, Drive will ask you if you’d like to back up that folder to Google Drive or Google Photos. This can reduce clutter by keeping documents and other files in Drive while organizing photos in a separate place.
In order to upload directly to Google Photos, head over to the My computer tab and find the Add folder button. Click it and select the folder that contains the photos you’d like to back up. After selecting the folder, Drive will prompt whether you want to back up to Drive, Google Photos, or both. After you make a selection, hit Done and then confirm your selection on the next page. After finishing the process, Google Photos will start backing up your folder of choice. It only takes a few moments for photos to start appearing in Google Photos. Depending on the date those photos were captured, you may find that the pictures appear much farther down in your Google Photos history, so don’t worry if you don’t see them right away.
Across all of Google’s services, the price and the storage options are the same. As mentioned, every user gets 15GB of free storage. If that isn’t enough – and it often isn’t for many users – then you can upgrade your storage plan through Google One, which shares storage between Google Photos, Gmail, and Drive. Up until June 1, 2021, Google Photos had unlimited storage, while Drive and Gmail started out at 15GB at the free tier. Since then, storage has been adjusted to reflect the total amount of space your data takes up across Google Photos, Drive, and Gmail. The tiers current monthly costs are as follows:
The storage amount needed greatly depends on the person and what Drive is being used for. If it’s primarily used to back up photos, then it’s going to need more storage than storing documents and simple data. Either way, having Google Drive for desktop on your Mac or PC is extremely useful and helps take the browser out of the equation.
FTC: We use income earning auto affiliate links. More.
Check out 9to5Google on YouTube for more news:
Breaking news for Android. Get the latest on apps, carriers, devices, and more!
Stay up to date on news from Google headquarters. Be the first to learn about plans for Android, Google Plus, Google Apps, and more!
What's new in One UI 4.0 for Samsung phones? [Video]
We're skeptical that Google planned Pixel 5 w/ Tensor
Is Google's 30W Pixel 6 charger worth it?
Poll: Do you use Google Discover?